
Guide d'installation d'un contrôleur de domaine avec
Windows Server
Pour bien comprendre le déroulement de l'installation d'un contrôleur sur Windows Server, il est important de connaitre certains termes.
Forêt Active Directory : Quand vous créez le premier contrôleur de domaine de votre organisation, vous créez le premier domaine (ou domaine racine de la forêt) et la première forêt. La forêt Active Directory est un regroupement d’un ou plusieurs arbres de domaine. Un arbre peut avoir un ou plusieurs domaines et une organisation peut disposer de plusieurs forêts.
Une forêt est une limite de sécurité et d’administration pour tous les objets qu’elle contient.
Domaine Active Directory : Un domaine est une limite d’administration destinée à faciliter la gestion d’objets tels qu’utilisateurs, groupes et ordinateurs. De plus, chaque domaine applique ses propres stratégies de sécurité et relations d’approbation avec les autres domaines.
Contrôleur de domaine : – Un contrôleur de domaine est un serveur qui exécute le rôle AD DS. Active Directory est une base de données centrale qui stocke les comptes d’utilisateurs, les comptes d’ordinateurs, des unités organisationnelles, des domaines Active Directory et les forêts. La gestion des utilisateurs, des ordinateurs ou encore l’application de politiques se font depuis l’active directory du serveur (qu’il est possible de lancer via la commande dsa.msc).
Prérequis :
Pour l’installation d’un contrôleur de domaine, les prérequis sont les mêmes que pour l’installation de Windows Serveur 2012.
La configuration minimum :
-
Processeur : 1.4 GHz 64-bit
-
Mémoire vive : 512Mo
-
32Go d’espace disque
Pour commencer le déploiement il est nécessaire de configurer son serveur avec au moins une IP statique.
Nommez votre serveur en fonction de la convention de nommage qui vous est adaptée.
Ici, nous appellerons le serveur GADC (GA pour GoAnkh, notre domaine et DC pour Domain Controller).
Installation des Rôles DNS & AD DS
Pour installer un contrôleur de domaine, deux rôles sont indispensables : Les rôles DNS et AD DS.
Depuis le Gestionnaire de serveur, cliquer sur l’étape Gérer puis Ajouter des rôles et fonctionnalités.

Ici sélectionnez le type d’installation "Installation basée sur un rôle ou une fonctionnalité ".

Pour le moment, il n'y a qu’un seul serveur dans le pool, il y a donc juste à le sélectionner et cliquer sur Suivant.

Vous êtes maintenant sur la fenêtre de sélection des rôles, pour que AD DS fonctionne, il est indispensable d’avoir un serveur DNS.
Nous allons donc installer les rôles DNS + AD DS. Pour cela, cochez simplement DNS puis AD DS dans la fenêtre de sélection des rôles. Enfin, cliquez sur Suivant.

Les fonctionnalités requises sont automatiquement sélectionnées pour vous, ajoutez-les.


Après avoir ajouté des rôles, vous pouvez ajouter des fonctionnalités supplémentaires. En général, toutes les caractéristiques qui sont nécessaires pour soutenir les rôles ciblés sont déjà sélectionnées de sorte que vous pouvez simplement cliquer sur le bouton Suivant pour continuer.

Vous trouverez ensuite quelques informations sur les rôles qvous installez. Le Rôle Serveur DNS et AD DS :
A lire attentivement...


Dans la dernière fenêtre, vous trouverez un récapitulatif de ce que vous allez installer sur votre serveur. Vous avez la possibilité de redémarrer automatiquement le serveur, cependant dans cette étape ce n’est pas forcement nécessaire, le serveur n’a pas besoin de redémarrer. Si tout vous semble OK, alors cliquez sur Installer.

L’installation des rôles et fonctionnalités va se lancer…
Cela prendra quelques minutes puis vous pourrez fermer la fenêtre en cliquant sur Fermer.
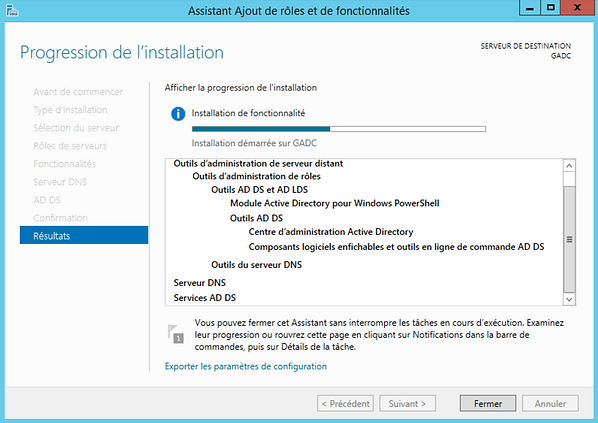
Revenez maintenant sur le "Tableau de bord du Gestionnaire de serveur", vous devriez y trouver une petite alerte à coté d'un drapeau. Cliquez dessus, puis cliquez sur Promouvoir ce serveur en contrôleur de domaine.

Maintenant nous allons enfin pouvoir créer notre domaine et donc créer une nouvelle forêt.
Ici, le domaine sera goankh.com

Dans la fenêtre suivante, il est fait référence du niveau fonctionnel de la forêt, on vient tout juste de créer un nouveau contrôleur de domaine et une nouvelle forêt, on a donc tout intérêt à laisser le niveau fonctionnel en WS2012 R2. On aurait pu changer le niveau fonctionnel si ce serveur venait intégrer une architecture déjà existante dans un niveau fonctionnel inférieur.
Ici, vous allez devoir également choisir un mot de passe de restauration des services d’annuaire (DSRM).
A garder précieusement...
Cliquez sur Suivant pour continuer.

Normalement, dans cette fenêtre vous pouvez créer une délégation DNS, ici, nous n’avons pas d’autres serveurs DNS dans ce domaine, il est donc logique d’avoir cet avertissement. Cliquez sur Suivant pour continuer.

Le NetBIOS sera automatiquement créé, vous pouvez le changer si nécessaire, mais cela ne me semble pas des plus judicieux. Le mieux est de laisser le nom par défaut. Cliquez sur Suivant pour continuer.

Active Directory est le regroupement d’une base de données et de fichiers journaux.
Si vous le souhaitez, vous pouvez ici changer le chemin de la BDD, des logs ou encore de SYSVOL.
Vous pouvez par exemple changer l’emplacement pour éviter que ces fichiers soit sur le disque système.
Cliquez sur Suivant pour continuer.

Vous y êtes presque ! Avant de lancer l’installation, vous pouvez encore jeter un oeil aux paramètres sélectionnés. Il est également possible d’afficher le script Powershell pour par exemple l’enregistrer et l’utiliser sur une prochaine installation (ainsi vous gagnerez beaucoup de temps). Si tout est OK vous pouvez alors cliquer sur Suivant.

Nous y voilà, vous avez quelques avertissements, mais c’est tout à fait normal, rien d’inquiétant.
Cliquez sur Installer pour lancer l’installation du contrôleur de domaine.

L'installation va s'effectuer durant quelques minutes puis le serveur va redémarrer si
vous avez accepté les redémarrages automatiques précédemment.
Sinon il faudra le redémarrer manuellement.
Vous arriverez enfin sur l'écran de connexion où vous pouvez y remarquer le nom du domaine
présent devant le nom de l'utilisateur. GOANKH\Administrateur

