Projet Windows Server Part.2 - AD, DHCP, DNS, IIS & FTP
- Zhuyuan ZHAO

- 6 mai 2020
- 2 min de lecture
Installer et configurer un AD, DHCP, DNS, IIS et FTP avec Windows 2019 Server sur VMware Workstation
J'utilise le serveur du projet sauvegarde Windows
Créer une partition système de 100 Go et une partition "FTP" avec le reste du disque dur

Configurer un adressage IP statique

Installer les rôles DHCP, DNS, IIS et FTP
Dès que l'installation terminée, nous pouvons trouver IIS dans le menu Démarrer


Ouvrez le navigateur IE et entrez l'IP Internet public, l'interface suivante s'affiche ça signifie de l'installation est terminée

Promouvoir le serveur en contrôleur de domaine principal:
Installer le rôle Active Directory (AD-DS)

Cliquez sur le "Drapeau" puis sur "Promouvoir ce serveur en contrôleur de domaine"

Saisissez votre nom de domaine puis cliquez sur "Suivant".

Il faut taper un mot de passe du mode de restauration des services d'annuaire (DSRM)
Puis cliquez sur "Suivant".

Les options DNS restent par défaut;

Définissez NetBIOS, il est préférable de conserver la valeur par défaut;

Définissez le dossier partagé nécessaire

Confirmez les informations du serveur;


Si à la "Vérification de la configuration requise" des services de domaine Active Directory vous avez le message d'erreur suivant, cela indique que vous avez semblé qu'ActiveDirectory soit installé, mais pas encore configuré.
Si vous avez ajouté les services de certificats Active Directory avant de promouvoir les services de certificats Active Directory vers un contrôleur de domaine, supprimez le rôle Services de certificats, puis ajoutez à nouveau le rôle AD DS.
Si l'assistant "Ajouter des rôles et des fonctionnalités" ne vous permet pas de supprimer les "Services de certificats Active Directory" (la case à cocher est grisée), vous pouvez le supprimer à l'aide de la commande PowerShell suivante:
Remove-WindowsFeature -Name AD-Certificate
Passez le vérification et installez directement

L'installation est terminée et redémarre

Au redémarrage quand vous allez vous retrouver sur l'écran de login, cliquez sur "Autre utilisateur" pour ouvrir une session avec le compte ".\Administrateur" local et pas du domaine.

Cliquez sur "Outils" pour accéder aux différentes fonctions du service Active Directory (Centre d'administration Active Directory, Domaines et approbations Active Directory, Module Active Directory pour Windows PowerShell, Sites et services Active Directory, et Utilisateurs et ordinateurs Active Directory).


Ouvrez Active Directory et créez un nouvel utilisateur

Créer un utilisateur "USER" avec un mot de passe

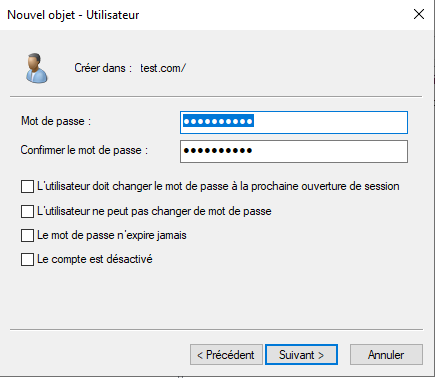

Créer un nouveau groupe est la même moyenne


Ajouter l'utilisateur "USER" au groupe "FTP_USERS"

Cliquez “Ajouter”

Ou exécutez cmd, ajoutez rapidement des utilisateurs au groupe en tapant
net localgroup FTP_USERS USER \add*FTP_USERS est nom du groupe
*USER est nom du utilisateur
Créer un dossier FTP sur la partition FTP et ajouter les droits au groupe "FTP_USERS"
Ajouter un site FTP dans le gestionnaire IIS
Sélectionnez "Ajouter un site FTP"


Saisir l'IP du serveur avec le port 21 et configurer sans SSL

Sélectionner "De base" avec "Rôles ou groupes d'utilisateurs définis" en lecture/écriture

Visitez le site FTP de téléchargement


Tester l'accès au FTP depuis cette machine avec FileZilla



Commentaires