Projet pfSense
- bungamercier
- 9 juin 2020
- 3 min de lecture
Introduction: pfSense est un routeur/pare-feu open source basé sur le système d'exploitation FreeBSD. Il utilise le pare-feu à états Packet Filter, des fonctions de routage et de NAT lui permettant de connecter plusieurs réseaux informatiques.
Configurer votre VM avec 2 CPU, 4 Go de RAM, un DD de 128 Go, 1 carte réseau en "Bridge" et 1 carte réseau en "Host-only"
Pour utiliser pfSense, je vais devoir utiliser une machine virtuelle avec cette configuration afin de mettre en œuvre notre configuration.

Installer pfSense 2.4.4 via l'ISO de la distribution
Pour trouver l'image ISO, j'ai visiter le site de Pfsense dans la rubrique "Download" en choisissant comme architecture "AMD 64bits".

Sélectionner le clavier et créer les partitions
Durant l'installation, on va choisir notre clavier car il y'a différents claviers selon les pays. Nous sa sera plus particulièrement "French" car on est en France.

De ce qui est de la création des partitions, nous avons plusieurs choix lors de l’installation. On choisira ici "Manuel" car on aura possibilité de choisir la manière dont on voudra partitionner notre disque.

Redémarrer le système à l'issue de l'installation
Pour vérifier notre installation, on va devoir redémarrer le systeme.

Configurer la carte réseau en0 (WAN) en fonction de votre réseau
Pour la configuration de ma carte réseau en0, je vais devoir taper le numéro 2 sur le menu principal pour rentrer dans l'interface des addresse IP. Pourla suite on choisira le choix numéro 1 pour notre carte réseau en0. On ne configure pas notre carte réseau en DHCP donc on dit non, bien avant cela on doit vérifier sur notre hote notre adressage ip en tapant la commande sur l'invité de commande "ipconfig/all". Après connaissance de ces informations, on pourra configurer notre carte réseau.

Quand tout est fini , on cloture avec un ping pour vérifier que la configuration fonctionne.

Configurer la carte réseau en1 (LAN) en IP statique 10.0.0.1/8
Comme pour l'étape précédente, nous allons configurer la carte réseau en1 en statique avec une adresse qui est déjà définie.



Configurer un DHCP sur en1 (LAN) avec une plage de 10.0.0.10 à 10.0.0.20
Sur notre carte réseau, nous allons rajouter le DHCP en rentrant toutes les informations nécessaires. On rentrera les plages définie afin de configurer notre DHCP.

Créer une machine virtuelle sur Windows 10 pour effectuer les tests depuis le LAN

Vérifier que l'IP de votre VM est bien sur le réseau 10.0.0.0/8
On commence déjà par adresser une IP à notre VM afin qu'il est une liaison.

Pour vérifier notre adresse IP qu'on a donner, il faut utiliser l'invité de commande en tapant "ipconfig/all" tout simplement.

Réaliser également un test de navigation sur Internet
Accéder au serveur pfSense via le navigateur (http://10.0.0.1)

Saisir l'identifiant admin et le mot de passe pfsense

Mettre l'interface de pfSense en français

Pour changer la langue sur le serveur pfsense, il faut se diriger sur "Systeme","General Setup" puis "language". Pour finir il faut sauvegarder.
Modifier le mot de passe de pfSense

Après avoir modifier le mots de passe n'oubliez surtout pas de sauvegarder.
Vérifier les mises à jour du serveur (Update)

Sécuriser l'accès à pfSense en https
Planifier une tâche d'arrêt automatique
Réaliser un test du bon fonctionnement la tâche
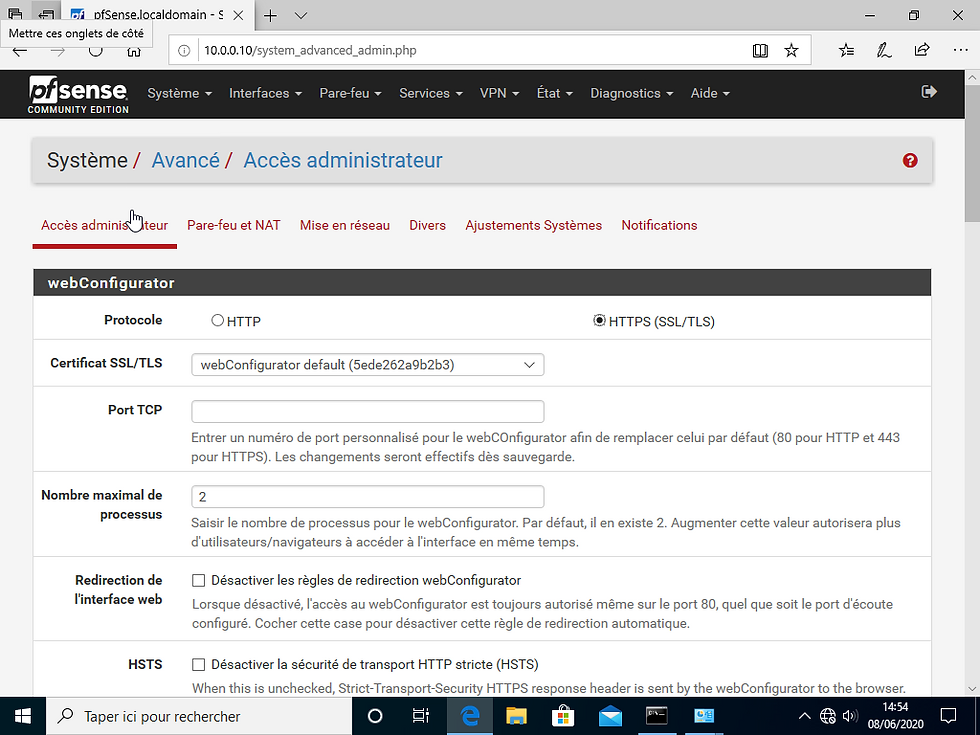
La sauvegarde se fais en bas de la page.
Planifier une tâche d'arrêt automatique




Réaliser un test du bon fonctionnement la tâche

Installer et activer le paquet Squid (Server Proxy)


Paramétrer un cache de 300Go et de 6Go pour les mises à jour (taille maxi)

Activer ensuite l'antivirus ClamAV


Paramétrer le proxy sur la VM de test (http://10.0.0.1:3128)

Réaliser un nouveau test de navigation sur Internet
Réaliser des téléchargements (ISO Linux) pour vérifier la mise en cache



Commentaires