Projet Hyper-V
- Zhuyuan ZHAO

- 5 mai 2020
- 2 min de lecture
Hyer-V est une machine virtuelle Microsoft, déployée dans la version 8.x 64 bits pro et supérieure, et Windows 2008 et supérieure dans les versions serveur. Il s'agit de la première technologie basée sur un hyperviseur de Microsoft similaire à Vmware et Citrix open source Xen.
Cela signifie également que Microsoft concurrencera plus directement le leader du marché VMware, mais le mode de concurrence sera différent.
Cet article déploiera Hyper-V dans la machine virtuelle Windows Server 2019.
ISO Windows Server 2019:
1. Configurer votre VM avec 4 CPU, 6 Go de RAM, un DD de 500 Go et la carte réseau en "Bridge"
Installer Windows 2019 Server Standard

2.Créer une partition système de 100Go et une partition "VM" avec le reste du disque dur


3.Nommer votre serveur "HYPERV2012R2"

4.Configurer un adressage IP statique


5.Installer BGinfo

6.Activer l'accès au bureau à distance

7.Procéder à la mise à jour du serveur via Windows Update

8.Installer le rôle Hyper-V


9.Lancer le gestionnaire Hyper-V et paramétrer votre carte réseau (Virtual Switch) en réseau externe
(Si l'ordinateur est connecté au Wifi, vous ne pouvez partager la carte réseau sans fil qu'avec l'ordinateur hôte et vous connecter à l'intranet.)
Cliquez sur Nouveau commutateur de réseau virtuel dans la barre de menu de gauche, sélectionnez "Externe" dans l'option de type à droite, puis cliquez sur "Créer un commutateur virtuel"


Vérifier la connexion réseau actuelle
Cliquez sur la connexion réseau existante sous le "Centre Réseau et partage"

Basculez vers l'onglet "Partage" et cochez "Autoriser les autres utilisateurs du réseau à sélectionner le commutateur virtuel vEthernet (commutateur de réseau interne virtuel 01) qui vient d'être créé via la connexion Internet de cet ordinateur.

10.Créer un ordinateur virtuel sous Windows 10
Revenez à la fenêtre du Gestionnaire Hyper-V et cliquez sur "ordinateur virtuel..."

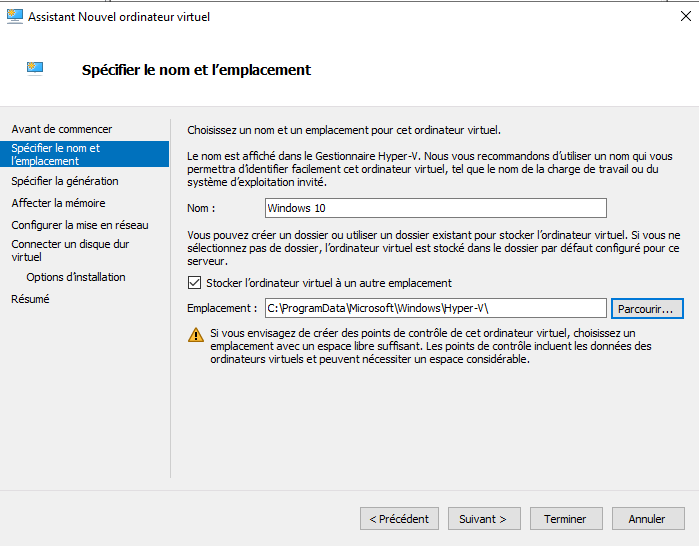




(Si vous allez installer ensuite le système d'exploitation Win10, il est recommandé de sélectionner «Installer le système d'exploitation à partir d'un fichier image amorçable», puis de localiser le fichier image ISO Win10 que vous avez téléchargé.)
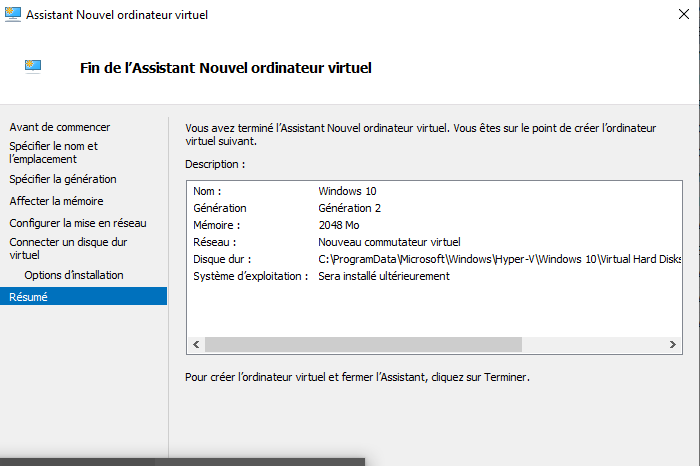
Avant l'achèvement final, ici vous montrera la configuration de la machine virtuelle nouvellement créée. Après avoir vérifié qu'elle est correcte, cliquez sur "Terminer" pour créer avec succès une machine virtuelle Hyper-V nommée "Windows 10".

Pour la machine virtuelle Hyper-V qui a été créée, nous pouvons également modifier les paramètres selon les besoins.
Dans la fenêtre du Gestionnaire Hyper-V, cliquez avec le bouton droit sur la machine virtuelle dont vous souhaitez modifier les paramètres et sélectionnez "Paramètres" pour ouvrir la fenêtre des paramètres de la machine virtuelle.
La machine virtuelle Hyper-V a été créée et configurée selon vos besoins. Ensuite, le système d'exploitation Windows 10 peut être installé ci-dessous.


Commentaires