Projet ESXI
- Adrien Lavigne

- 29 mai 2020
- 1 min de lecture
Dernière mise à jour : 2 juin 2020
Après avoir monté l'ISO d'ESXI dans VMware, lancez-là.
Vous allez arriver sur un écran d'installation un peu Old School.
➊ Appuyer sur "entrer" pour rentrer dans la configuration
➋ Sélectionner "French" pour mettre le clavier en Francais
➌ Créer un Mot de passe
➍ Appuyer sur "F11" pour continuer l'installation
➎ Attendez la fin de l'installation
Appuyer sur "F2" et entrez votre mot de passe pour entrer dans le panneau de configuration.

Allez dans la section "Configure Management network"

Puis séléctionnez "IPV4 Configuration" et choisissez le 3ème choix en appuyant sur la touche "espace"

Faites la même chose pour l'IPV6 mais en désactivant la fonction

Pour le DNS allez dans "DNS Configuration" et indiquez vos paramètres, vous pouvez changer le nom d’hôte du serveur.
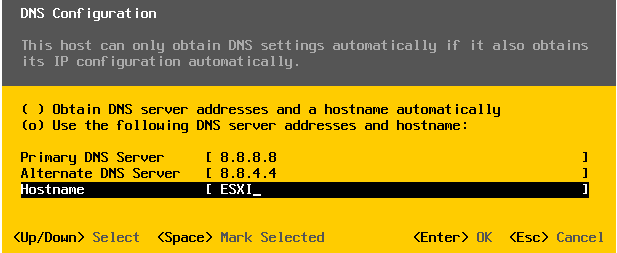
Redémarrer le gestionnaire de réseau

Pour Attribuer une licence, retourner sur l'interface web et allez dans la sous-section "Gérer" de "Hote"

Et dans l'onglet "Attribution de licence" et "Attribuer une licence"
Pour créer une VM, aller dans la section "Machines virtuelles" et appuyez sur "Créer/Enregistrer une VM"

Pour y mettre l'ISO de votre OS, aller dans la section Stockage, et cliquez sur "Navigateur de banque de données" et sur "Charger" et sélectionnez l'ISO.



Pour le démarrage automatique de la VM, allez dans la section "Gérer" puis dans démarrage automatique". Cliquez sur "Modifier les paramètres"
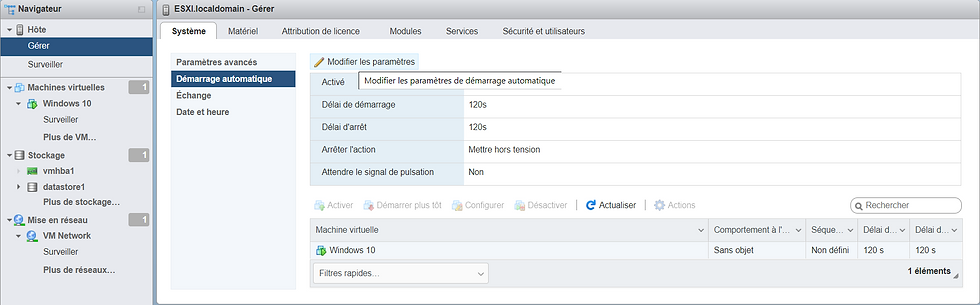
et cochez oui

Ensuite allez dans la VM concernée et allez dans l'onglet "Actions" > Démarrage automatique > Activer

Pour faire une snapshot, allez dans l'onglet "VM" de VMware et cliquez sur "Take Snapshot"

Adrien LAVIGNE














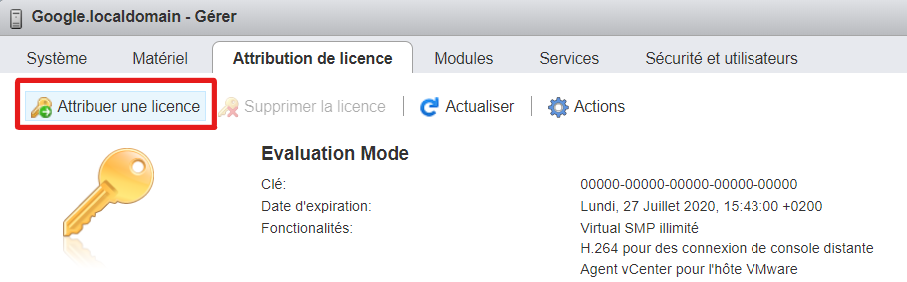
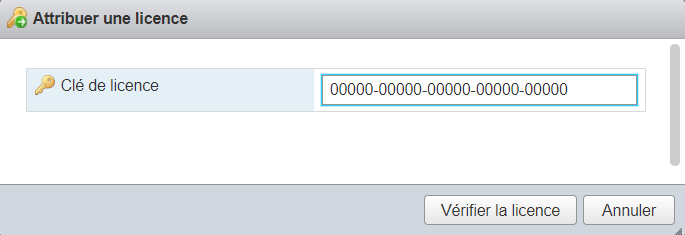








Commentaires