Projet - Dual Boot
- Styven Zhang
- 26 mai 2020
- 4 min de lecture
Dernière mise à jour : 27 mai 2020
Installation d'un Dual Boot avec Windows 10 Pro et Linux Debian 9.9 sur VMware Workstation
Récupération de l'ISO sur le site officiel de Debian Version : debian-9.9.0-amd64-netinst.iso Source : https://cdimage.debian.org/mirror/cdimage/archive/9.9.0/amd64/iso-cd/
Téléchargement de Windows 10 Professionnel ISO sur le site officiel de Microsoft

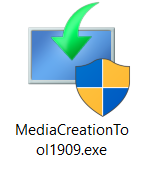
Source : https://www.microsoft.com/fr-fr/software-download/windows10 Procédure du téléchargement de l'ISO Windows 10 Pro : 1 - Prise en compte des conditions du contrat de licence applicables, puis acceptation

2 - Choisir la deuxième option : créer un support d'installation (ISO)
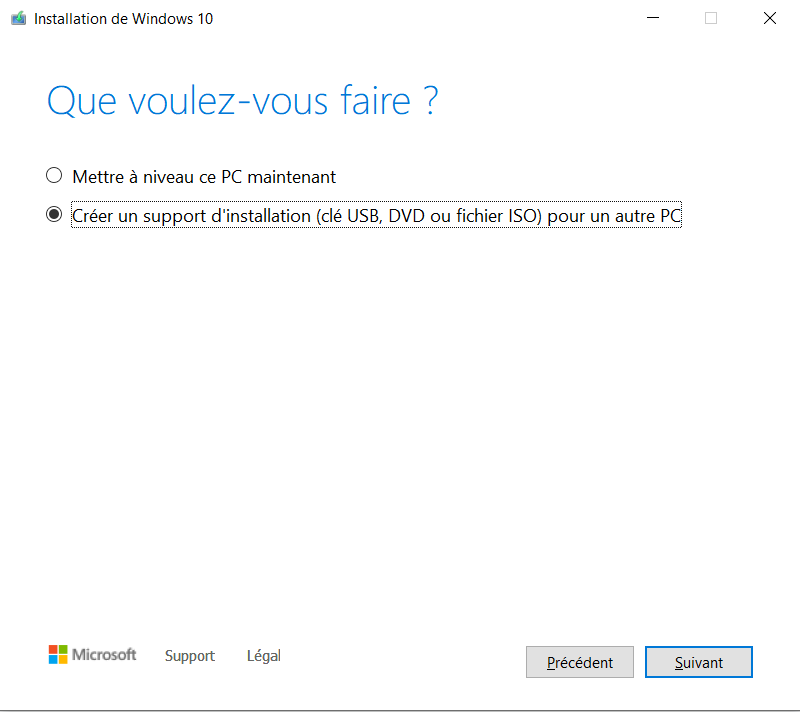
3 - Il est préférable de laisser coché "utilisez les options recommandées pour ce PC"

4 - Choisir "Fichier ISO" comme média à utiliser

5 - Choisir l'emplacement pour l'enregistrement + modification nom du fichier (si nécessaire)

6 - Une fois le téléchargement terminé, le fichier Windows_10.iso est utilisable

Configuration de la VM avec 2 CPU, 2 Go de RAM, un DD de 500 Go et la carte réseau en "Bridge"


Installation de Windows 10 Professionnel Procédure de l'installation de l'ISO Windows 10 Pro : 1 - Choix de la langue, format horaire et clavier

2 - Clé de produit non obligatoire : cliquez sur "Je n'ai pas de clé de produit"

3 - Choisir Windows 10 Professionnel

4 - Choisir l'installation personnalisée

5 - Choisir le stockage d'installation de Windows : Lecteur 0

6 - Choix de la configuration : utilisation personnelle

7 - Etape intermédiaire : cliquez sur "Compte hors connexion"

8 - Etape intermédiaire : cliquez sur "Expérience limitée"

9 - Saisir un nom l'utilisateur

10 - Saisir un mot de passe

11 - Voici un aperçu de Windows 10 Professionnel

Création d'une partition pour Windows 10 Depuis le menu de Windows, faire un clic droit, puis ouvrir "Gestion du disque"

Dans l'interface, faire un clic droit sur le disque C : pour réduire le volume. Nous décidons de réduire ce volume à moitié (500 Go / 2) pour avoir une partition de 250 Go

Installation de Linux Debian 9.9 (Stretch) avec le bureau KDE Démarrage de la VM en BIOS (F2) pour avoir l'interface de Debian

Remonter le CD-ROM Drive avec les touches - / +

Une fois terminée, aller dans l'onglet "Exit", puis faire "Exit Saving Changes"

Voici un aperçu de l'installation de Debian : Graphical Install

Création d'un SWAP de 4 Go et une partition système de Debian 1 - Choix du mode de partition des disques : Manuel
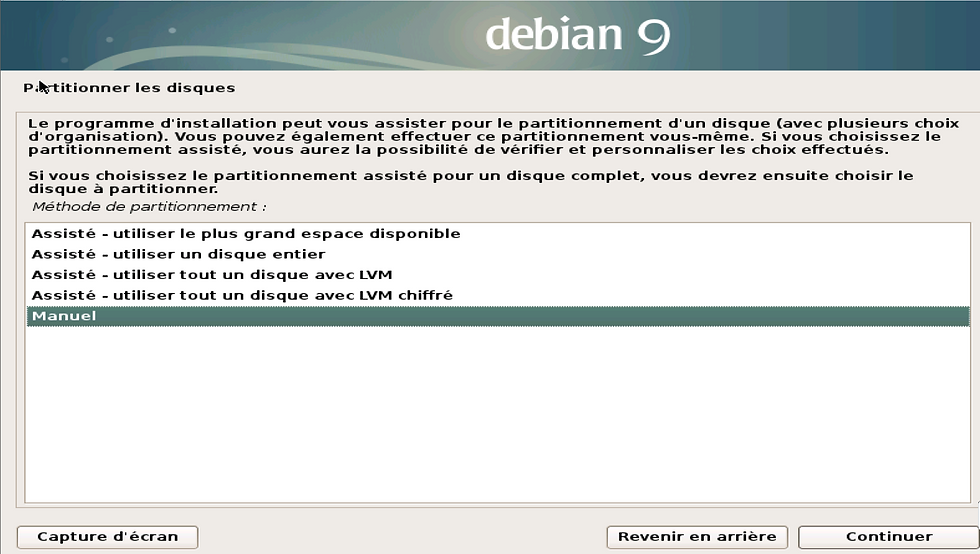
2 - Aperçu des disques + choix du disque à partitionner

3 - Choix du type de la nouvelle partition : Primaire

4 - Partition du disque en mode SWAP (4 Go)

5 - Partition du système de Debian

6 - Résultat des partitions :

7 - Pour avoir un démarrage en Dual Boot (Windows / Linux - Debian) --> Retourner dans le bios et remonter le "Hard Drive" + "Exit Saving Changes"

8 - Le Dual Boot a été effectué avec succès

Pour plus d'informations : https://debian-facile.org/doc:install:partitions-manuel
Optimisation de "sources.list" Se connecter d'abord en super utilisateur (administrateur) sur Debian : - sudo su

Le fichier "sources.list" se trouve dans le chemin /etc/apt

Aperçu du fichier "sources.list" : aucune modification à faire

Pour plus d'informations : https://wiki.debian.org/fr/SourcesList
Vérification des mises à jour du système Les commandes suivantes permettent de vérifier les mises à jour du système : - apt-get update - apt-get install cron-apt (Ce paquet permet de lancer la vérification et/ou l'installation des mises à jour à partir des dépôts Debian automatiquement.) Pour plus d'informations : https://www.xenetis.org/a_31_verification_automatique_des_mises_a_jour_linux_debian_avec_cron-apt.html
Installation de l'application de gestion des partitions GPARTED - apt-get install gparted - apt-get upgrade gparted
Création de la partition "DATA" avec le reste du disque dur sous Windows/Linux Plus de disque(s) disponible(s) pour faire la partition de "DATA"

Pour plus d'informations :
https://openclassrooms.com/fr/courses/213631-le-multiboot-sous-gnu-linux/213311-pratique-partitionner-son-disque-dur-en-ligne-de-commande
Création de "Documents" sous Linux : /home/USER/Documents La commande "mkdir" permet de créer des dossiers

Pour plus d'informations : https://www.commandeslinux.fr/commande-mkdir/
Modification du GRUB pour obtenir uniquement les lignes Windows 10 et Linux Debian au démarrage Le fichier de modification de grub se trouve dans /boot/grub, puis on l'ouvre avec l'éditeur de texte nano

Avant

Après

Aperçu au démarrage de la VM

Paramétrage du GRUB pour avoir la ligne Windows 10 par défaut après quelques secondes Pour faire démarrer sur l'entrée Windows qui est la dernière, il faut donc indiquer le numéro 2. On modifie l'entrée et enregistre les changements

On modifie ensuite le temps de lancement sur le système d'exploitation (15 secondes)

Pour plus d'informations :
https://www.malekal.com/grub-modifier-ordre-demarrage/
Configuration de l'utilisateur "USER" pour utiliser les commandes SUDO sans mot de passe Pour configurer l'utilisateur "USER", il faut faire "nano /etc/sudoers" Voici un affichage du fichier sudoers
Avant

Après

Pour plus d'informations : https://www.linuxtricks.fr/wiki/sudo-utiliser-et-parametrer-sudoers
Installation de l'outil de partitionnement "CFDISK" - apt-get install cfdisk - apt-get upgrade cfdisk
Désactivation de l'interface graphique au démarrage de Linux Debian La commande suivante permet de désactiver l'interface graphique :

Pour plus d'informations :
https://www.debian-fr.org/t/mode-graphique-ou-mode-commande/18060/6
Activation du compte Administrateur avec mot de passe sur Windows Dans le menu démarrer de Windows, faire un clic droit, puis ouvrir "Windows PowerShell (admin)

Tapez la commande "net user" pour avoir les comptes existants

La commande "net user Administrateur" permet de visualiser les informations de l'admin

La commande suivante permet d'activer le compte "Administrateur"

Attribution d'un mot de passe pour "Administrateur"

Le compte "Administrateur" a été activé avec succès


Commentaires